パソコンのディスク領域を解放し空き容量を確保する方法として、ディスククリーンアップを定期的にしているという方も多いでしょう。しかし、ディスククリーンアップを行うと、なぜか欲しいファイルが定期的に見つからなくなる人はいませんか?実はディスククリーンアップには、パソコンを軽くするメリットがあるものの、デメリットも存在するため、容易にやってはいけないと言われています。そこでこの記事では、ディスククリーンアップに潜むデメリットを初心者にも分かりやすく解説しています。これからディスククリーンアップをする方は、ぜひこの記事を参考にしてから実行しましょう。
ディスククリーンアップをやってはいけない理由とは
ディスククリーンアップをやってはいけない理由は、インターネット一時ファイルを削除してしまうからです。ディスククリーンアップをすると、不要なファイルを削除するだけでなく、パソコンが自動的に不必要だと判断したファイルを削除してしまいます。例えば、皆さんは親に自分の部屋を掃除されてしまった結果、大事なものを捨てられてしまった経験はありませんか?同じことがパソコンのディスククリーンアップでも行われてしまいます。
ディスククリーンアップのデメリットについて
先の見出しで説明した通り、ディスククリーンアップは整理するファイルを個別に選択できるわけではないので、インターネット一時ファイルを選択した場合、ブラウザの表示キャッシュまで削除してしまうというデメリットがあります。ブラウザの表示キャッシュとは、一度表示したWEBサイトのデータをパソコンに一時的に保存しておき、再度同じWEBサイトを閲覧するときに表示時間を短縮できるものです。
しかし、表示キャッシュを削除してしまうと再度表示するときに削除したWEBサイトの表示に時間がかかってしまうので、ディスククリーンアップはやってはいけないと言われています。

ディスククリーンアップをやるためのコツは?
ディスククリーンアップは、実行する際にどのファイルを削除するのかを以下の8種類から選ぶことができます。なお、ファイルを個別に選択できるわけではないので、必要なファイルがある場合は事前にバックアップしておきましょう。
- ダウンロードされたプログラムファイル
- インターネット一時ファイル
- Windowsエラー報告とフィードバックの診断
- DirectXシェーダーキャッシュ
- 配信の最適化ファイル
- ゴミ箱
- 一時ファイル
- 縮小表示
ディスククリーンアップのおすすめ削除ファイル
ディスククリーンアップをするときは、ダウンロードされたプログラムファイルとゴミ箱を選択することをおすすめします。ダウンロードされたプログラムファイルは、既にパソコン内にインストールされている可能性が高く、一度実行すればファイルは不必要なものになります。
さらにゴミ箱にあるファイルは、一度自らの意思で削除しているファイルなので、そのままパソコン内にあると無駄にストレージを使ってしまいます。パソコンが重くなる原因にもなってしまいますので、ディスククリーンアップで綺麗に削除しておきましょう。
ディスククリーンアップのやり方とは
ディスククリーンアップのやり方は、Windowsのエクスプローラーを起動し、ディスククリーンアップをしたいドライブのプロパティを開いてください。次に右下のほうにディスクのクリーンアップと表示されたボタンをクリックします。
すると、対象のドライブにある不必要なファイルの数と容量を計算する作業が開始されます。
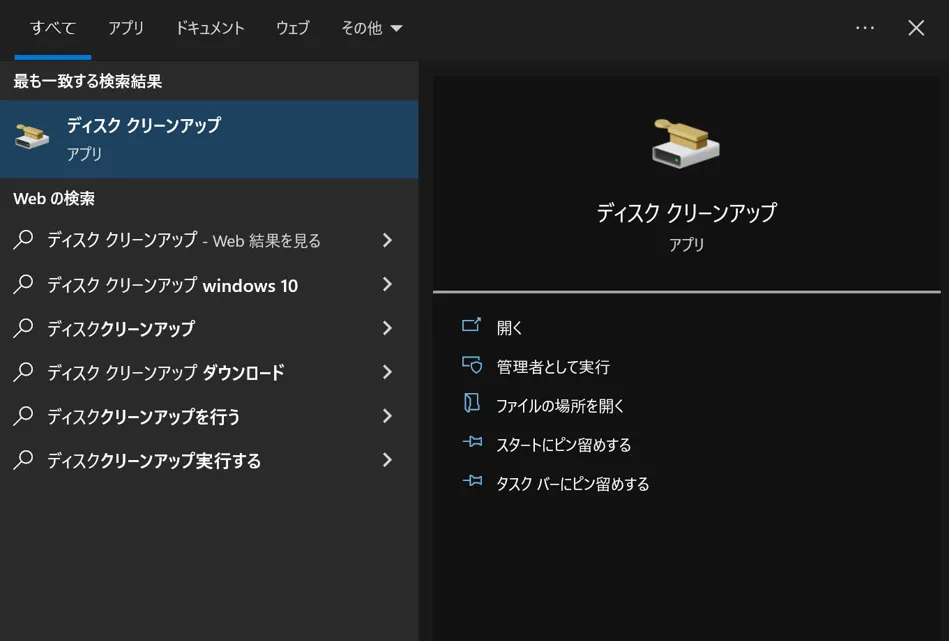
ディスククリーンアップにかかる時間とは
ドライブの容量にもよりますが計算する時間は5分近くかかることもあります。計算が終わるとディスククリーンアップのメニューが表示されるので、クリーンアップしたいファイルのチェックボックスをオンにしてOKボタンを押します。本当にクリーンアップするかどうかの確認メッセージが表示されるので、はいを押してクリーンアップを実行しましょう。
ちなみにディスククリーンアップは、削除するファイルの数にもよりますが、長いと数時間かかることもあるので、就寝前などパソコンを長時間使わない時間帯に実行しておくことをおすすめします。
まとめ
ディスククリーンアップは、削除するファイルを個別に選べないので、仕事や重要な作業結果を保存しているパソコンでやってはいけません。もしディスクのクリーンアップをしてパソコンを軽くしたいときは、必要なファイルをバックアップしてからにしましょう。それさえ守っていれば、ディスククリーンアップはパソコンを軽くできるので、定期的に利用することをおすすめします。













